はじめてのAutoCAD LT 2000
をお買いあげ頂いたみなさまへ
|
私の著書をご購入いただいて、ありがとうございました。 このページでは、本書のFAQを掲載いたしますので、参考にしてください。 |
F A Q
FAQ目次 |
||
メッセージ「グリッドが細かすぎて画面に表示出来ません」についてレイアウトタブを使わずに印刷したい寸法線の記入について「画層」について「縮尺」について |
||
メッセージ「グリッドが細かすぎて画面に表示出来ません」について |
||
質問図面を開いているとき、ふと気がつくと、コマンドラインに「グリッドが細かすぎて 画面に表示出来ません」と出ているのですが、何がいけないのでしょうか。 回答 「グリッドが細かすぎて画面に表示出来ません」のメッセージは、エラーではありません。
単にグリッドが画面に表示できないだけなので、印刷・作図には支障ありませんし、
グリッド設定を直せば、このメッセージは表示されなくなります。 なお、17インチモニターにて、ウィンドウ最大化、ツールバー3段、コマンドウィンドウが
5行表示できる状態で、どれくらいのグリッド密度まで画面に表示できるかを実験してみました。
すると、およそ、375×187升ぐらいまで、グリッドを表示することが出来ました。 |
||
レイアウトタブを使わずに印刷したい |
||
質問現状できあがっている図面を、確認用とかにとりあえず印刷したいとき、レイアウトタブを いちいち作成するのは面倒です。どうにかなりませんか? 回答 こういう場合には、モデルタブから直接印刷を行うことが出来ます。 [OK]ボタンをクリックして、その後印刷プレビューを行えば、どういう状態で印刷が出来るのかを 確認できますので、いろいろと試してみましょう。 |
||
寸法線の記入について |
||
質問寸法線の記入は、かならずレイアウトタブで行うべきですか? 回答 寸法の記入自体は、特にどこで、と限定することなく、どこからでも行えます。 モデル空間のみで寸法記入を行いたい方には、P238の5-4-3で解説している寸法スタイルの設定をする
必要があります。 |
||
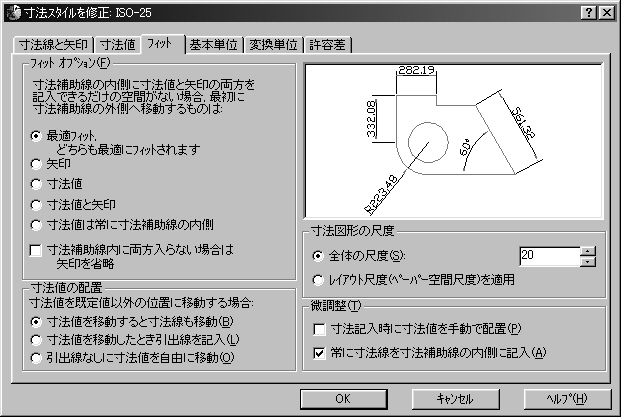
|
ちなみに、本書で推奨している寸法線を記入する時のタブは、「レイアウト1」などの
レイアウトタブですが、ペーパー空間ではありません。レイアウトタブを開いたとき、
そこにあるのはペーパー空間ですが、その中に配置した「レイアウトビューポート」内の
「モデル空間」です。ペーパー空間から、それぞれのレイアウトビューポート内のモデル空間に
入らずに寸法記入を行うと、現在の紙の上での寸法が記入されます。 |
「画層」について |
||
質問本書でも解説されている「画層」の必要性について、いまいち理解できません。そもそも画層とは何で、 具体的にどのように使うと便利なのか、もういちど説明してください。 回答 画層とは、P172〜で解説しているとおり、CAD特有の機能で、例えるなら、OHPフィルムの 1枚づつのようなモノです。 CADの利用方法として例えば、建物の建築時を考えてみてください。 同じ建物の平面図に、強電屋さんは電線の配管配線図を書き、設備屋さんはエアコンのダクトを書き、
内装屋さんは天井面や床面の仕上げを書きます。 そこで、一昔前までは紙でそれらの図面を受け渡していました。 そこで、データでこれらの図面を貰うことにしました。データで貰えば、寸法文字を
書き間違えたり、読み間違えることはありません。寸法は自動で記入されているからです。
さらにその上に自分の設計する図面を書いていけば、元のデータを一から起こす必要もなくなりますし、
何より間違うことはありません。 例えば、建築が「建築」という画層上に、青い線で建築図を書きます。 これは、それぞれの業者が、それぞれの図面を、OHPシートに書いている状態を想像すれば、より
わかりやすいでしょう。 ちなみに、画層「0」とは、P173の下4行間で解説しているとおり、AutoCADLTが自動的に
作成している特殊な画層です。敢えてユーザーが作成するものではありません。 |
||
「縮尺」について |
||
質問本書の手順に従って作図していると、ふと、縮尺が気になるときがあります。手で図面を 書いていたときには、先に紙と縮尺を決めて、その縮尺専用の定規を使っていたのに、なんとなく 不安です。 回答尺度は、AutoCAD LTの場合は、印刷時以外に意識することはほとんどありません。 1/100の図面を作図するときも、AutoCAD LTでは、まず何も考えずに、モデルタブ(モデル空間)上に、
その寸法通りに記入していきます。 実際、CADで図面を作図するとき、尺度を気にしなくてはいけない場面というのは、図形が できあがった後にしかないのです。 手書きで図面を作図するためには、まず紙のサイズを決め、尺度を決めます。 CADの作図エリアには、紙が有りません。 CADでの作図は、例えるなら、とても巨大な紙に、実寸で作図するようなモノです。 では、尺度を実際に考える必要が出たとき、それをどこで設定するか、ということですが、
これは、P214からのレイアウトタブの設定を読んでください。実際、これしか尺度を考える
タイミングは無いのです。 ただし、レイアウトタブを使わず、モデルタブだけで作図、印刷を行う場合は、若干事情が
異なります。 |
||