SDK偺僀儞僗僩乕儖庤弴
SDK傪僀儞僗僩乕儖偡傞偵偼丄師偺庤弴傪摜傓昁梫偑偁傝傑偡丅
1 SDK偺僀儞僗僩乕儖僼傽僀儖傪僟僂儞儘乕僪偡傞2 SDK傪僀儞僗僩乕儖偡傞
3 娐嫬曄悢傪愝掕偡傞
仭1 SDK偺僀儞僗僩乕儖僼傽僀儖傪僟僂儞儘乕僪偡傞
仠1-1 僀儞僗僩乕儖僼傽僀儖偺僟僂儞儘乕僪
傑偢丄Sun Microsystems Inc.偺儁乕僕傛傝丄SDK偺僀儞僗僩乕儖僼傽僀儖傪僟僂儞儘乕僪偟傑偡丅師偺儁乕僕傛傝丄乽Download J2SE v 1.4.2_03乿偲偄偆尒弌偟晹暘偺乽32-bit/64-bit for Windows/Linux/Solaris SPARC 32-bit for Solaris x86乿峴亅乽SDK乿楍偵偁傞乽DOWNLOAD乿偲偄偆儕儞僋傪僋儕僢僋偟偰偔偩偝偄丅
Download Java 2 Platform. Standard Edition. v 1.4.2乮J2SE乯
.
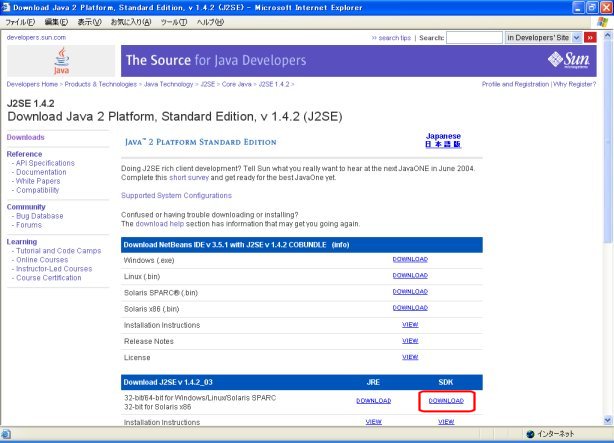
仠1-2 巊梡嫋戻偺椆彸
塸岅偺巊梡嫋戻儁乕僕偵堏傝傑偡丅傂偲捠傝栚傪捠偟偨忋偱丄堦斣壓偵偁傞[ACCEPT]儔僕僆儃僞儞傪慖戰偟偨忋偱丄[Continue]傪僋儕僢僋偟偰偔偩偝偄丅
.
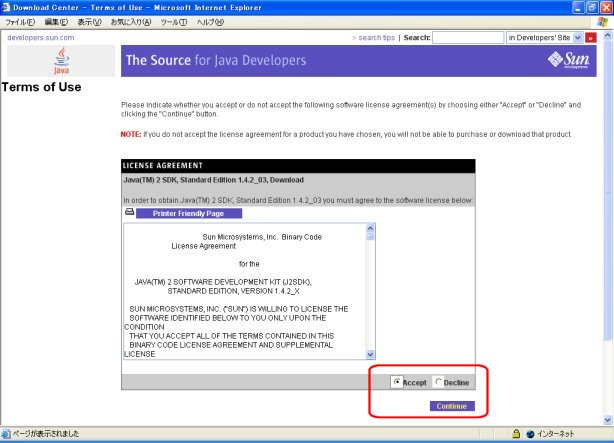
仠1-3 僙僢僩傾僢僾僼傽僀儖偺曐懚
僾儔僢僩僼僅乕儉乮棙梡偟偰偄傞OS乯偺慖戰夋柺偵堏傝傑偡丅乽Windows Platform乿棑偺乽Windows Installation, Multi-language j2sdk-1_4_2_03-windows-i586-p-iftw.exe乿偲偄偆儕儞僋傪僋儕僢僋偟偰偔偩偝偄丅
.
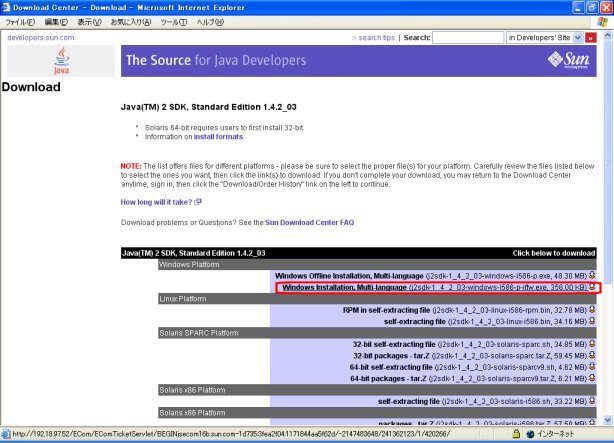
仠1-4 僟僂儞儘乕僪偺奐巒
乽僼傽僀儖偺僟僂儞儘乕僪乿夋柺偑奐偒傑偡丅曐懚愭偵揔摉側応強乮偨偲偊偽僨僗僋僩僢僾乯傪愝掕偟偨忋偱丄[曐懚]儃僞儞傪僋儕僢僋偟偰偔偩偝偄丅僙僢僩傾僢僾僼傽僀儖偺僟僂儞儘乕僪傪奐巒偟傑偡丅
.
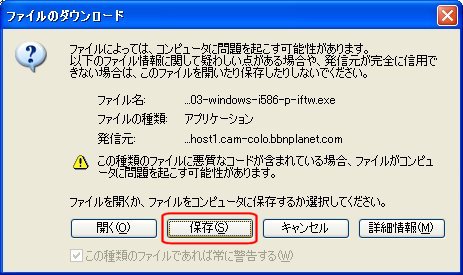
仭2 SDK傪僀儞僗僩乕儖偡傞
仠2-1 僙僢僩傾僢僾僼傽僀儖傪奐偔
僙僢僩傾僢僾僼傽僀儖偺僟僂儞儘乕僪偑廔椆偟偨傜丄僟僂儞儘乕僪偝傟偨僙僢僩傾僢僾僼傽僀儖傪僟僽儖僋儕僢僋偟傑偡丅
仠2-2 儔僀僙儞僗宊栺偺椆彸
僀儞僗僩乕儖偺偨傔偺弨旛偑帺摦揑偵巒傑傝丄弨旛偑廔椆師戞乽惢昳儔僀僙儞僗宊栺乿夋柺偵堏傝傑偡丅[摨堄偟傑偡]儔僕僆儃僞儞傪慖戰偟[師傊]傪僋儕僢僋偟偰偔偩偝偄丅
.
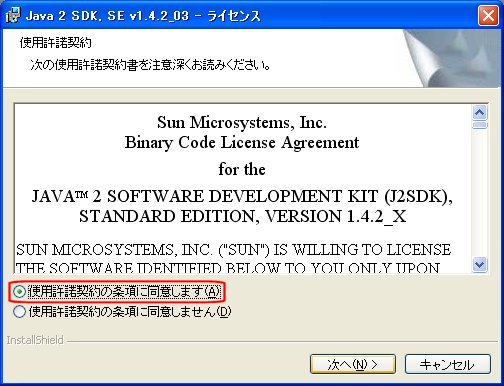
仠2-3 僐儞億乕僱儞僩偺慖戰偲僀儞僗僩乕儖愭偺妋擣
乽僐儞億乕僱儞僩偺慖戰乿夋柺偵堏傝傑偡丅嬻偒梕検偵梋桾偑偁傞偺偱偁傟偽丄壗傕庤傪偮偗側偄偱峔偄傑偣傫丅
傑偨丄摨偠乽僐儞億乕僱儞僩偺慖戰乿夋柺偵丄SDK偺僀儞僗僩乕儖愭傕婰偝傟偰偄傑偡丅捠忢偼丄偡偱偵巜掕偝傟偰偄傞応強偱峔偄傑偣傫丅偙偙偵婰偝傟偰偄傞傾僪儗僗偼屻乆昁梫偵側傝傑偡偺偱丄儊儌傪庢偭偰偍偄偰偔偩偝偄丅妋擣偱偒偨傜丄[師傊]傪僋儕僢僋偟傑偡丅
.
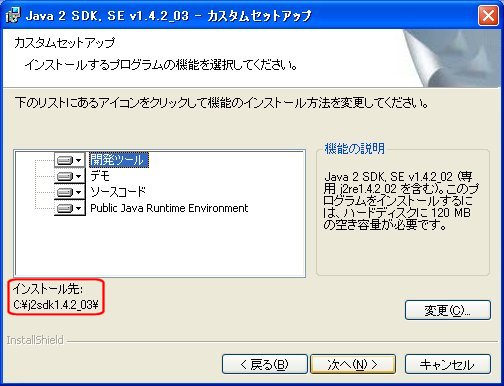
仠2-4 僀儞僗僩乕儖偺奐巒
僨乕僞儀乕僗僼僅儖僟偺僀儞僗僩乕儖愭傪恞偹傞夋柺偵堏傝傑偡丅捠忢偼偙偺傑傑[師傊]傪僋儕僢僋偟偰偔偩偝偄丅SDK偺僀儞僗僩乕儖傪奐巒偟傑偡丅
.
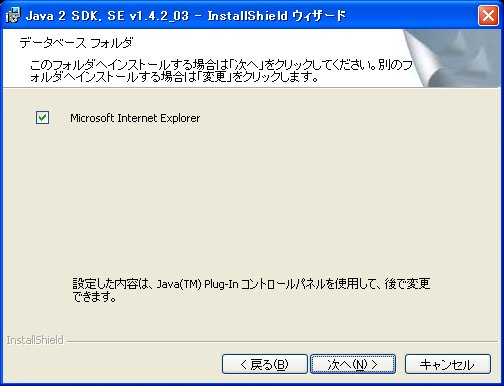
仭3 娐嫬曄悢傪愝掕偡傞
仠3-1 娐嫬曄悢偲偼
偨偩SDK傪僀儞僗僩乕儖偟偨偩偗偱偼丄SDK偺採嫙偡傞婡擻傪Windows杮懱偐傜娙扨偵巊梡偡傞偙偲偑偱偒傑偣傫丅偦偙偱丄娐嫬曄悢偲偄偆傕偺傪Windows偱愝掕偡傞偙偲偱丄僀儞僗僩乕儖偟偨婡擻傪Windows偱梕堈偵巊梡偱偒傞傛偆偵側傝傑偡丅娐嫬曄悢偼丄OS偺僶乕僕儑儞偵傛偭偰愝掕曽朄偑堎側傝傑偡丅
Windows 98/Me 偺応崌Windows 2000/XP 偺応崌
仴Windows 98/Me 偺応崌
嘆 夋柺嵍壓偺[僗僞乕僩]儊僯儏乕傛傝丄[僾儘僌儔儉]仺[傾僋僙僒儕]偺弴偱奐偄偰偄偒丄[儊儌挔]傪慖戰偟傑偡丅
.
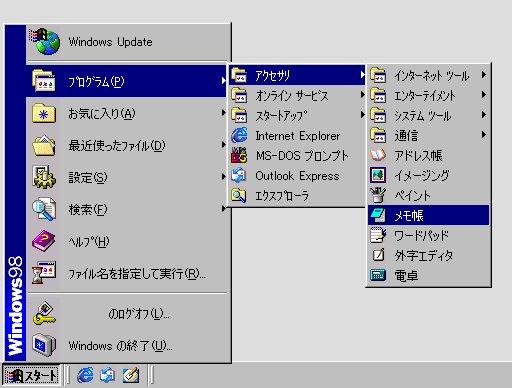
嘇 儊儌挔偑婲摦偟偨傜丄嵍忋偺[僼傽僀儖]儊僯儏乕傛傝丄[奐偔]傪慖戰偟傑偡丅
.
![[奐偔]傪慖戰](Image15.jpg)
嘊 乽奐偔乿僂傿儞僪僂偑奐偄偨傜丄[僼傽僀儖柤]偺晹暘偵師偺傛偆偵婰弎偟傑偡丅
c:\autoexec.bat
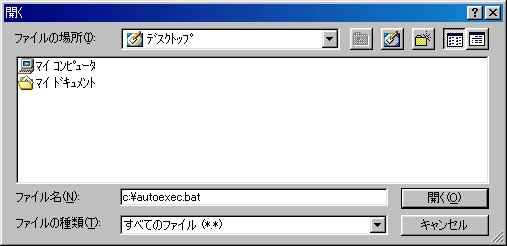
.
[僼傽僀儖偺庬椶]棑偼丄乽僥僉僗僩暥彂乿偱偼側偔乽偡傋偰偺僼傽僀儖乿偵偟偰偔偩偝偄丅僼傽僀儖柤偲庬椶偺巜掕偑廔椆偟偨傜丄[奐偔]儃僞儞傪僋儕僢僋偟偰偔偩偝偄丅
嘋 偡偱偵彂偐傟偰偄傞撪梕偺堦斣嵟屻偵僇乕僜儖傪堏摦偟丄師偺撪梕傪惓妋偵婰弎偟偰偔偩偝偄丅[儊儌偟偨撪梕]偺晹暘偵偼丄2-3偱儊儌偟偨傾僪儗僗傪婰擖偟傑偡丅
SET PATH=[儊儌偟偨撪梕]\bin;%PATH%
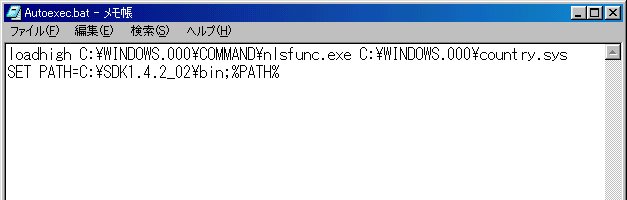
.
側偍丄偡偱偵彂偐傟偰偄傞撪梕傪嶍彍偟偰偟傑偆偲丄OS偑婲摦偟側偔側傞偙偲傕偁傞偺偱丄昁偢捛婰偡傞傛偆偵偟偰偔偩偝偄丅
嘍 擖椡偑廔傢偭偨傜丄塃忋偺亊傪僋儕僢僋偟傑偡丅乽AUTOEXEC.BAT偼峏怴偝傟偰偄傑偡丅曐懚偟傑偡偐丠乿偲偄偆儊僢僙乕僕偑弌偨傜丄乽偼偄乿傪僋儕僢僋偟偰偔偩偝偄丅
嘐 愝掕傪斀塮偝偣傞偨傔丄Windows傪嵞婲摦偟傑偡丅
仴Windows 2000/XP 偺応崌
嘆 僐儅儞僪僾儘儞僾僩偺夋柺偑奐偄偰偄偨傜丄慡偰暵偠偰偔偩偝偄丅
嘇 [僗僞乕僩]儊僯儏乕傪奐偒丄[儅僀僐儞僺儏乕僞]傪塃僋儕僢僋偟傑偡丅偡傞偲儊僯儏乕偑尰傟傞偺偱丄堦斣壓偺[僾儘僷僥傿]傪慖戰偟偰偔偩偝偄丅
.

嘊 [僔僗僥儉偺僾儘僷僥傿]夋柺偑奐偒傑偡丅嵟弶偼[慡斒]僞僽偑奐偐傟偰偄傞偺偱丄[徻嵶愝掕]僞僽傪慖戰偟偰偔偩偝偄丅
.
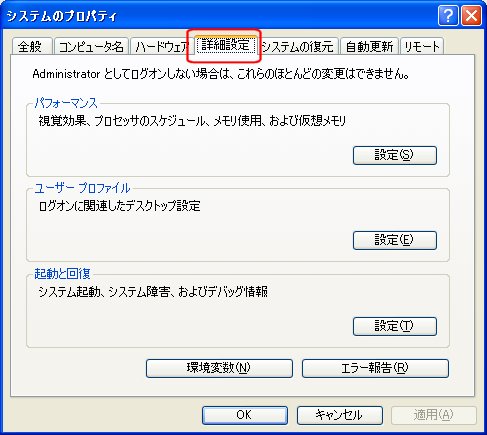
嘋 [徻嵶愝掕]僞僽偺[娐嫬曄悢]儃僞儞傪僋儕僢僋偡傞偲丄[娐嫬曄悢]僂傿儞僪僂偑奐偒傑偡丅[儐乕僓乕娐嫬曄悢]僇僥僑儕偲[僔僗僥儉娐嫬曄悢]僇僥僑儕偺偆偪丄[儐乕僓乕娐嫬曄悢]僇僥僑儕偺[怴婯]儃僞儞傪僋儕僢僋偟偰偔偩偝偄丅
.
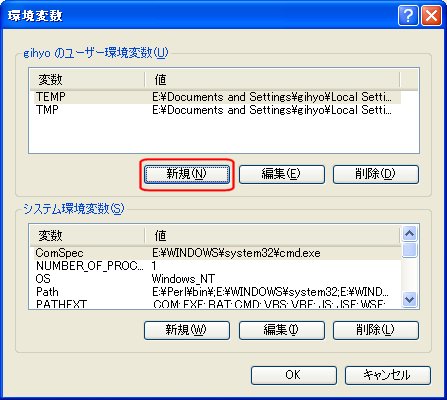
嘍 [怴偟偄儐乕僓乕曄悢]夋柺偑奐偒傑偡丅2峴偺僥僉僗僩儃僢僋僗偵丄偦傟偧傟娐嫬曄悢柤乮PATH乯偲丄曄悢抣乮2-3偱儊儌偟偨撪梕乯傪婰擖偟偰偔偩偝偄丅
曄悢柤丗PATH
曄悢抣丗[儊儌偟偨撪梕]bin;
.
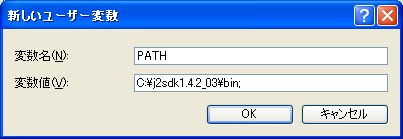
嘐 婰擖偱偒偨傜丄[OK]儃僞儞傪僋儕僢僋偟懕偗丄[怴偟偄儐乕僓乕曄悢]仺[娐嫬曄悢]仺[僔僗僥儉偺僾儘僷僥傿]僂傿儞僪僂傪暵偠偰偄偒傑偡丅
仠3-2 僐儅儞僪乮MS-DOS乯僾儘儞僾僩傪奐偔
偱偼丄愝掕偑斀塮偝傟偰偄傞偐妋擣偟傑偟傚偆丅[僗僞乕僩]仺[僾儘僌儔儉]仺[傾僋僙僒儕]偺弴偵奐偄偰偄偒丄[僐儅儞僪僾儘儞僾僩]乮[DOS僾儘儞僾僩]乯傪慖戰偟偰偔偩偝偄丅
.
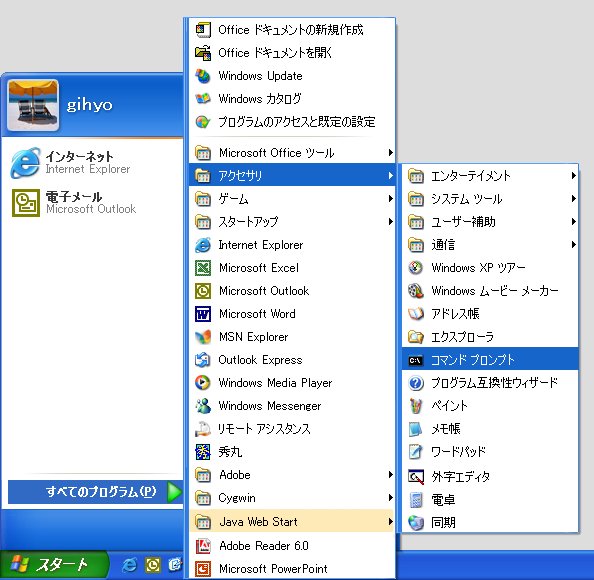
仠3-3 幚峴偺妋擣
僾儘儞僾僩夋柺偑奐偄偨傜丄師偺傛偆偵擖椡偟偰偔偩偝偄丅
java -version
java僀儞僞僾儕僞偑惓忢偵僀儞僗僩乕儖偝傟偰偄傟偽丄師偺傛偆偵昞帵偝傟傑偡丅
java version "1.4.2_03" java(TM) 2 Runtime Environment, Standard Edition (build 1.4.2_03-b02) Java HotSpot(TM) Client VM (build 1.4.2_03-b02, mixed mode)
師偵丄娐嫬曄悢偑惓偟偔愝掕偝傟偨偐妋擣偡傞偨傔偵丄師偺傛偆偵擖椡偟偰傒偰偔偩偝偄丅
javac
愝掕偑惓偟偔峴傢傟偰偄傟偽丄java僐儞僷僀儔偺僆僾僔儑儞撪梕偑昞帵偝傟傑偡丅
巊偄曽: javac巊梡壜擻側僆僾僔儑儞偵偼師偺傕偺偑偁傝傑偡丅 -g 偡傋偰偺僨僶僢僌忣曬傪惗惉偡傞 -g:none 僨僶僢僌忣曬傪惗惉偟側偄 :
偙偙偱僄儔乕偑弌偰偟傑偆応崌偼丄惓偟偔娐嫬曄悢偺愝掕偑偱偒偰偄傑偣傫丅3-1偵栠偭偰丄傕偆堦搙傗傝捈偟偰傒偰偔偩偝偄丅
仠3-4 愝掕偺姰椆
偙傟偱姰椆偱偡丅傾儞僀儞僗僩乕儖偡傞応崌偼丄[僐儞僩儘乕儖僷僱儖]仺[僾儘僌儔儉偺捛壛偲嶍彍]傛傝峴偭偰偔偩偝偄丅